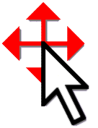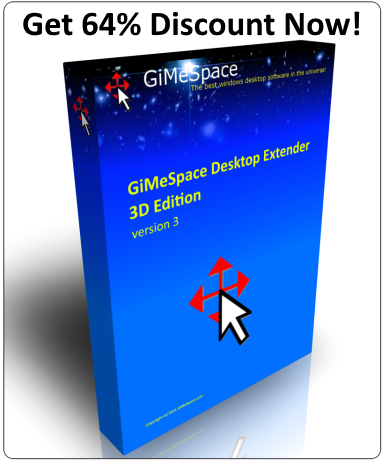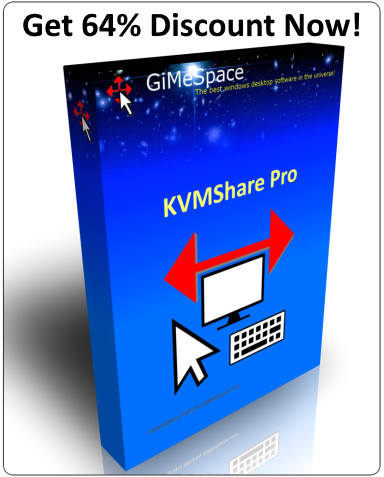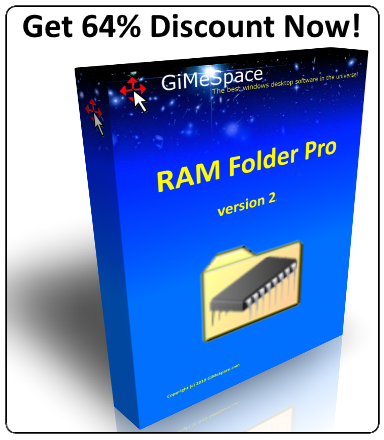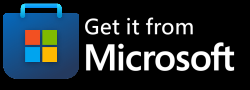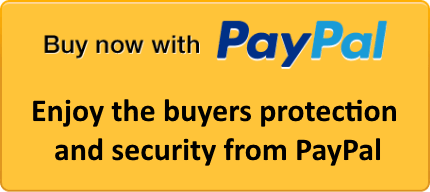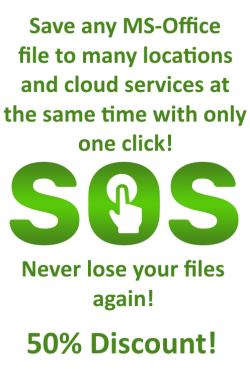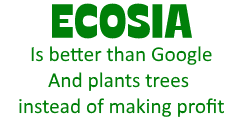Navigated your desktop overview in 3 dimensions: left-right, up-down, and zoom in and out!
This program requires Windows Vista or later and Aero theme needs to be enabled!
How it works:
Very simple, just move the mouse cursor to the edge of your screen and you will notice that your desktop extends beyond the borders of your screen!
(you will only see this when another window is open! Some maximized windows do not scroll, restore them to normal size and size them with the mouse to maximum size. Also some programs refuse to scroll.)
The scroll direction is standard horizontal but can also be set to vertical or both. This version does also support you to make windows larger than you physical screen. Only resizeable windows can be resized. To resize a window to a size that is bigger than your screen you need to move the window a bit to the side to create enough space to resize. Then grab with the mouse the border and resize it like usual. You can repeat this if desired.
Some applications prevent you from resizing their windows to bigger sizes.
This program can force a bigger size. Do this by making the window active and right click on the GiMeSpace icon in the system notification area on the taskbar (looks like a mouse cursor with red arrows in 4 directions) and select 'Set window size' from the popup menu. Then enter the desired size and click on 'Apply'. This will set the minimum allowed size. If you want to undo this forced resize you can click 'Clear resize'.
When using this program it is highly recommended to turn off "windows snap" since your desktop is now much bigger, that option doesn't make much sense any more.
Turn "Snap" off in Windows Settings > System > Multitasking.
Much easier is using the autoarrange option in the Desktop Extender.
More functions:
- You can assign a hotkey to lock the scrolling.
- When you press Shift and Control together the desktop will always scroll when you move the mouse. You can also select the 'Always scroll' option in the options tab (paid version only).
- When you press Control and Alt together you can scroll with the mouse a whole screen at a time.
- On the Scrolling Windows tab you can select windows that you don't want to scroll, like toolbars etc. Also you can disable scrolling for window objects like menus and tooltips (paid version only).
- Whenever you need to access this control panel, click on the GiMeSpace icon in the system notification area.
- To exit this program, click the right mouse button on the GiMeSpace icon, and select the 'exit' option from the popup menu.
- To arrange all windows next to each other select the 'Arrange windows' option from the same popup menu.
- You can save and restore all window positions and limit the size of the virtual desktop.
- Extra bonus: only in this 3D edition you can assign a hot key to a position in your desktop. Plus you can save a screenshot bmp of the active window by selecting that option from the gimespace tray icon popup menu. This allows even to make screenshots of windows that are bigger then your physical screen!
The overview of your entire desktop with 3D navigation:
You can see an overview of your entire desktop when you press Ctrl+Alt+Shift at the same time. A popup black navigation screen will appear with your scrollable windows. While you keep these keys pressed you can zoom in and out by moving the mouse up and down. When you press these keys again the screen will disappear.
It is possible to work in this zoomed overview, but mouse button clicks are not always properly translated to the real window: Clicks on menus or scrollbars don't work.
You can change the position of a window by dragging it at the window caption.
Also you can change the window sizes like usual.
Options:
- The scroll speed selects how fast the mouse is accelerating when you want to scroll your desktop. This also specifies the scroll speed for the hotkeys.
- The refresh rate specifies how often windows are repainted when you scroll around. On slow computers you need slow refresh rates to avoid delayed movement.
- The Sticky mode prevents scrolling when you only make little hits against the screen border. Only pushing longer against the border will make it scroll!
- The auto scrolling mode will scroll windows to the center of your screenshot when they are activated and visible for less then 25%.
- The Enable 'Shift+Ctrl' and 'Ctrl+Alt' scrolling option will allow you to use these keys to activate always scrolling and one screen at a time scrolling.
- The Auto arrange option will keep windows arranged next to each other.Only main windows are arranged. If you want to exclude a window from auto arrange then select it into the non scrolling window classes in the Scrolling Windows tab.
- The Do not scroll when opening a menu or in maximized window option is to prevent scrolling when you are browsing through a menu or working in a maximized window.
- You can assign hotkeys to enable scrolling with the keyboard.
- The Always scroll option is for a whole new 'mousing experience': When you move your mouse pointer towards a window object, that object will move the same distance towards the mouse pointer. You will get used to it after a bit of practise. It saves mouse movements and makes you enjoy the extra space more. When precision movement is required, just press the Shift and Control keys together to stop the scrolling.
- The Limit virtual desktop size option will limit the size of the space you can scroll in, to the space that is used by your windows. So if you have one window that is 1280x1024 then that will be the size of your virtual desktop. When you press CTRL + Shift this limitation is lifted.
- Enable scrolling for pen and touchscreen computers will make gimespace scroll when the mouse is within 8 pixels of the screen border. You can also enable the navigation icon which works like a joystick for scrolling.
- The last 2 options can used to select the scroll direction.
Please pay for your registration:
If you want to use this program you need to register by making a small payment.
- Go to the registration tab and click the registration button. You will get to the internet page where you can pay with paypal in order to receive a license key.
Limitations in the trial/unregistered version:
- The program will show the 'GiMeSpace control panel' window on startup, while the registered version will hide straight away on the system tray.
- You will get a notification at start up while asking you to register.
Known issues:
- Some windows may react strangely when they are maximized. The solution is to make them normal by clicking the restore button. You can then size them with the mouse to maximum size. Or select the disable scrolling when maximized option.
- Some programs that customize their window will not scroll at all.
- Standard only 32bit windows can be resized to sizes bigger then the screen. If you need to resize your 64bit applications than you can need to load the 64bit extension. This is not done automatic because in rare cases some programs are having issues with this extension.
Restore Windows Snap function when you disabled it in the setup:
Open Settings, and click on the System icon.
Click on Multitasking on the left side.
Turn on Snap windows under Work with multiple windows on the right side.