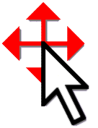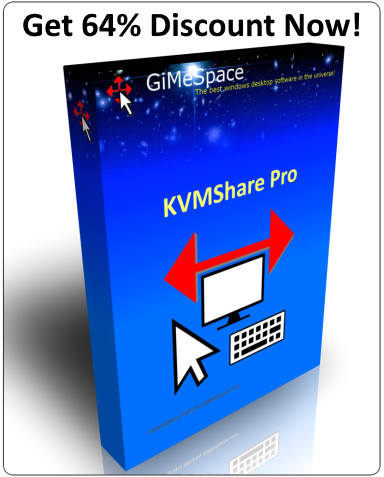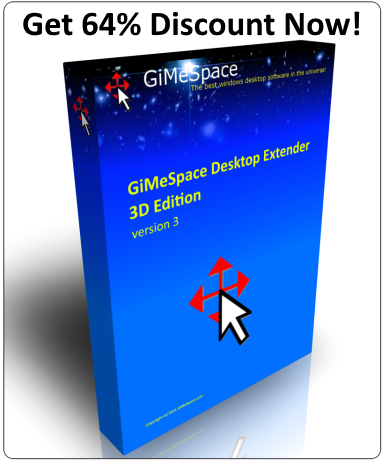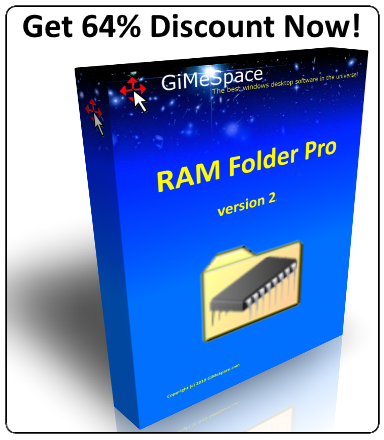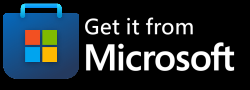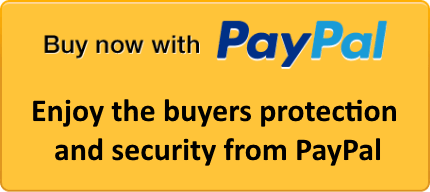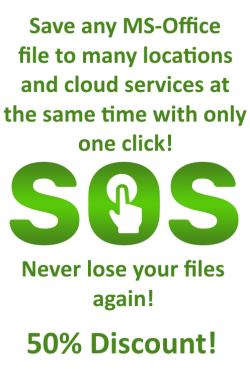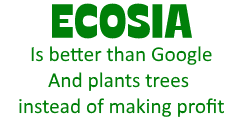Do you feel your OS is too bloated, sluggish or that you are not having enough control over what is actually happening on your system? Are you longing back to the simplicity of Windows 7 or even XP?
There are ways to strip your OS from all the things you don’t need. The advantage? More space on your disk, a faster system, more privacy, longer battery life, longer SSD lifespan.
The tips here are for the more experienced windows user, it is recommended to do some research yourself to know what it all does to your Windows OS.
How to get a Windows lite version?
There are a few options.
- The most effective way is to use NTLite (https://www.ntlite.com/) to remove everything you don’t need from the official Windows installation and make your own installation USB stick.
- You can also add the Windows 10 Lite, better privacy script to your USB stick to control the installation process.(https://sourceforge.net/projects/windows-10-lite/files/)
Make sure you get the version that matches your installation image.
- Once you installed Windows you can also use Destroy-Windows-10-Spying to make really sure you are left alone and nobody is spying on your computer. But study this program really well before you execute it because it might also remove functionality that you might like.
(https://github.com/spinda/Destroy-Windows-10-Spying/releases)
For better privacy: During the Windows installation you probably like to make a local login account only and not the typical MS login account.
In all these programs you have the option to remove Windows Defender and Smart Screen, after that you probably want to use a better antivirus program of your choice. Only if you are really sure what you are doing you can do without an antivirus, in that case you want to check every file you download on your computer on virustotal.com which is a good idea anyway since no antivirus program will have a 100% detection rate.
More tips:
If you don’t have much space on your OS disk you can get extra space by executing this on an administrator command prompt: compact /CompactOS:always
You can also remove the hibernation file if you don’t use windows hibernation by executing this command: powercfg –h off
If you have plenty of ram, meaning you really never run out of memory with all the programs you are running, you probably want to remove the windows paging file.
Search for “view advanced system settings” and run it. Got to the advanced tab and click on the Performance settings. Again go the advanced tab and change the Virtual memory settings. Here you can select “no paging file” for all your drives. This will free up disk space, makes your system faster and will increase the lifespan of your SSD drive.
If you have a very slow harddisk, the memory compression of windows is useful, but for almost everyone this is making your computer much slower, turn it off! Run powershell as admin and excute this command: Disable-MMAgent -mc
Many people experience high cpu usage when Windows is idle. This is because Windows is testing your ram. Faults in your ram are pretty rare so it is better to turn this off: Open "Task Scheduler" and go to Task Scheduler Libary \ Mircosoft \ Windows \ MemoryDiagnostic and disable the RunFullMemoryDiagnostic task.
Since Windows creators update it is no longer possible to set the custom DPI screen scaling to values lower then 100%. GiMeSpace Desktop Extender 3D is now the only option to downscale your screen resolution if your video card doesn't support this.
More tips to increase the lifespan of your SSD drive by limiting the amount of writes the OS makes:
You can disable the indexing service of your SSD drive. Most SSD drives are fast, so searching files will usually not take that long. In the “This PC” folder you can right click on the SSD drive and select properties and deselect the contents indexed option. It is good to do this right after a fresh Windows install when your disk is still empty.
If you have plenty of memory you can install RAM Folder Pro or if you have very little RAM you can install RAM Temp Folder
Once installed set the windows temp folder there.
You can also sellect the cache folder of your internet browser.
For Internet Explorer/ Edge you can find this folder in the control panel, internet properties, in the browser history settings.
For Firefox you can add browser.cache.disk.parent_directory value in the about:config page.
For Chrome it is something like C:\Users\”your name”\AppData\Local\Google\Chrome\User Data\Default
Firefox is still the prefered browser if you value your privacy and speedy browsing. Unfortunately I uses quite a bit of memory in it's default setting. But you can make it the most memory conscious browser on the net by doing these 2 things:
- Type "about:config" in the Firefox address bar and ignore any warnings
- Press CTRL-F and search for "browser.sessionhistory.max_entries"
- Double click on the value 50 (or whatever value is there currently) and change it to something much lower such as 4
- Restart Firefox
And this one:
- Type "about:preferences" in the Firefox address bar
- Scroll down to "Performance" and UN-check the "Use recommended performance settings" box
- Check the "Use hardware acceleration when available" box
- And set Content process limit to 2 (default is 8)
- Restart Firefox
After this the browser behaves very well and you have again lot's of free memory 🙂
In some cases Windows makes a lot of writes to the \Windows\System32\SleepStudy folder. You can force removing this folder with tools like PCHunter and replace it with a dynamic link with this command mklink /D SleepStudy Z:\ were Z: is an non exsiting drive so files will not be written anywhere.
It is also possible to totally disable the Windows Event Log service to disable windows writing to log files. However this also disables the Network Location Awareness and Network List service which is a problem if you often search for new wifi networks.
PCHunter is also an excelent tool to check what programs are in you startup list. You might want to disable things that you don't use.
When applying all these tips it is possible to get a very slim, fast and quiet system with the processor working less then 1% of the time when the system is idle. And more important, you are in full control over your system and no information about you and your computer is leaking out.
Laptop Optimalization:
While desktop computers have usually all the freedom to overclock and optimize as you like, most laptops are seriouly limited in their performance by the companies that produce them. Most common way of limiting is by reducing the TDP, the maximum ammount of watts a laptop is allowed to use. This is do to make sure the laptop is not overheating and the powersupply is able to deliver enough power. Still it doesn't make sense to limit the CPU to 15watts if it can safely run on 30..40watts.
Now the first reason is not very reasonable because all modern processors have a buildin protection that makes them throttle when reach a maximum temperature. So many laptop users have cpus that are running way below the safe temperature limit and by that they are not using their full potential.
Overclocking is in general not possible on laptops, but also not needed because for heavy computing tasks, like games etc, the maximum frequency is never used because the TDP, the maximum ammount of energy that can be used is limitted. So it makes sense to try to make CPUs run more efficient rather than overclocking them. The easiest way is to undervolt the CPU which can be done with utilities like ThrottleStop.
With undervolting your CPU can run safely within the same TDP limit but on higher speeds. ThrottleStop is also able to lift the TDP limit on some brands. Other brands have blocked this and you need other methods to get rid of these limits like this method.
Recent BIOS updates have locked down the ability to undervolt on laptops. For servers this might make sense as security measure, but for laptops this is ridiculous and luckely it can be undone like with this methode.
When you have applied all these fixes you can get easily 30..40% more sustained speed on your laptop, the only limiting factor will now be the CPU temperature. So it will make sense to optimize the cooling on your laptop and you might want to repaste the connection between the CPU and the cooling device for a more optimal transfer of heat. There are many articles on the net testing different brands of thermal paste. One that will do the job for many years to come is prefered.
AUTOMATED OPTIMALIZATION:
There are also many programs that optimize Windows for you. But not many are actually doing a good job.
One that is recommended is Wise Care 365, you can get it here with 40% discount!